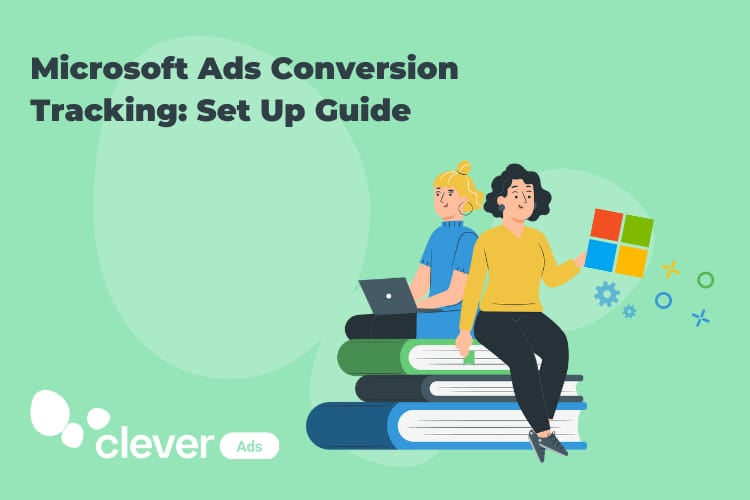Setting up your Microsoft Ads Conversion Tracking
Having your conversion tracking set up correctly is essential when it comes to measuring the performance of your campaigns. Therefore, it is really important to make sure your conversions are being tracked correctly.
Similar to our previous post Google Ads Conversion Tracking: Set Up Guide, today we are going to focus on the Microsoft Ads conversion tracking set up process. It is quite similar to the one on Google Ads but with some differences that we need to take into account. We are going to explain it step by step in detail to make it as easy as possible for you to implement the Microsoft Ads conversion tracking. Stay tuned!
Setting up your Microsoft Ads Conversion Tracking
#1. Create a UET Tag
The first step to set up ads conversion tracking on Microsoft Ads platform is to create a UET tag. This is basically a Microsoft code which you need to put in your website, which allows your page and Microsoft to communicate with each other, so that Microsoft can keep track of your website.
In order to set the UET tag you need to log into your Microsoft Advertising account > click on Tools > Conversion Tracking > UET Tag > Create UET tag button and complete the name and the description you would like to give to the tag.
![]()
![]()
![]()
After you have given the UET tag a name, on the tagging set up, you will see different options to add the Microsoft Ads tracking code to your website. Select the one that suits you best. If you have a Google Ads account and your campaigns are already tracking conversions correctly, we recommend you to select the option to add Microsoft Ads tracking tag through Google Tag manager.
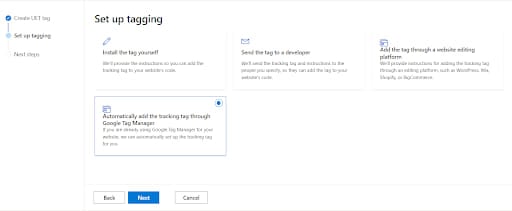
If you prefer to install the tag yourself, remember that the code needs to be added to every single page of your website.
To add the UET tag tracking code to your website, go to your website editor and copy the code under the head section (before the closing head tag: “</head>”) or body section (before the closing body tag: “</body>”). This option should be available on the javascript section of your page builder.
Additionally, if your website was built on a website platform (such as Shopify or WordPress), you can use that system to add your UET tag.
The UET code will have this format:
</script>
<script>
(function(w,d,t,r,u)
{
var f,n,i;
w[u]=w[u]||[],f=function()
{
var o={ti:”149008809″};
o.q=w[u],w[u]=new UET(o),w[u].push(“pageLoad”)
},
n=d.createElement(t),n.src=r,n.async=1,n.onload=n.onreadystatechange=function()
{
var s=this.readyState;
s&&s!==”loaded”&&s!==”complete”||(f(),n.onload=n.onreadystatechange=null)
},
i=d.getElementsByTagName(t)[0],i.parentNode.insertBefore(n,i)
})
(window,document,”script”,”//bat.bing.com/bat.js”,”uetq”);
![]()
You can check if the code is successfully installed on the pages, using the Chrome extension called UET tag Helper or with Google Tag manager if you selected this last option.
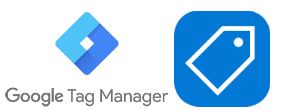
#2. Set up conversion goals in Microsoft Advertising
Once you have created the UET tag and installed it on your website, the next step is to set up the conversion goals. The conversion goals track the actions people take on your website after they click on your ads. When these actions match the conversion goals, it is counted as a conversion.
To create a conversion goal, from your Microsoft Ads account go to Tools > Conversions goals and configure the conversion goals depending on what you want to track: Website, mobile app install or offline. Then choose a goal category and the goal type.
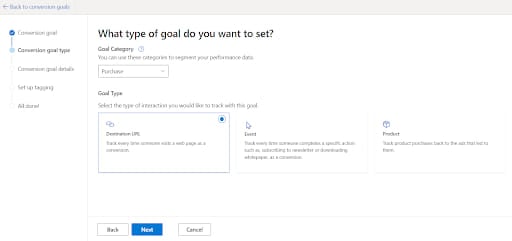
Complete the conversion goal details such as name, destination URL and if you want to add monetary value to each conversion, select the option from the dropdown menu. Also, you can fine-tune your conversion goals with Advanced settings.
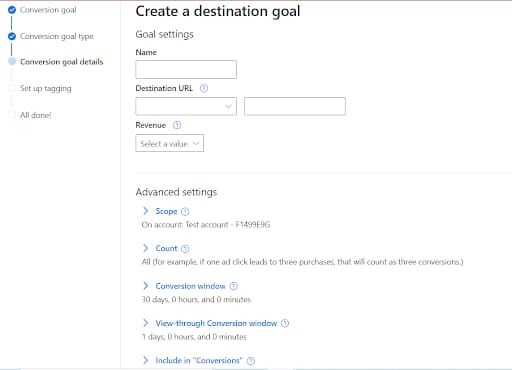
Then, select the UET tag that you previously created and confirm if the UET tag was installed on all your website pages.
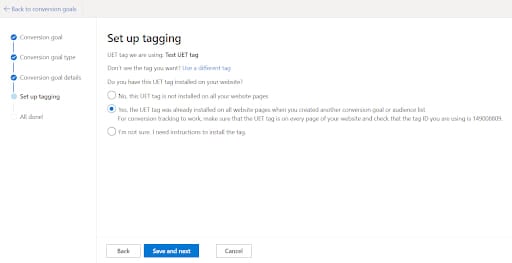
Click on next and your conversion goal will be created!