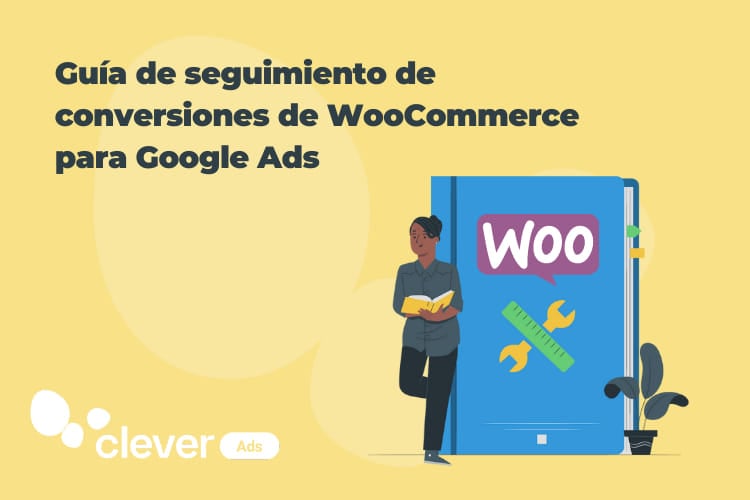Seguimiento de conversiones WooCommerce: cómo configurar y aumentar tus ventas
¿Quieres hacer en tu tienda un seguimiento de las conversiones WooCommerce para Google Ads? Este artículo te ayudará a entender qué es y cómo configurarlo. ¿Quieres saber qué es el seguimiento de conversiones y por qué es importante? Sigue leyendo y encuentra la definición, las razones y cómo configurar tu píxel de seguimiento de conversiones.
¿Qué es el seguimiento de conversión y por qué es importante?
El seguimiento de las conversiones es una forma de medir cómo interactúan los clientes con tu tienda. Una conversión es una acción o evento que consideras valioso para tu negocio. Si tu tienda vende productos, una compra se consideraría una conversión.
Un cliente desencadena una conversión al llegar a una página específica de tu tienda y realizar una acción (añadir al carrito, comprar, completar el registro, etc.) Estos datos pueden ser registrados y medidos para diferentes usos. Puedes configurarlo añadiendo un código de seguimiento de conversiones en esa página. Ten en cuenta que sólo querrás añadir el código en determinadas páginas para las interacciones que consideres útiles de rastrear. Por ejemplo, si vas a realizar un seguimiento de conversiones WooCommerce para saber cuántas personas han comprado en tu tienda, debes añadir un código de seguimiento de conversiones en una página a la que los usuarios sólo puedan acceder después de la compra (página de «Gracias»). Asegúrate de que no se puede acceder a esta página desde otras páginas de tu sitio web para no rastrear accidentalmente conversiones irrelevantes.
He aquí algunas razones por las que es importante:
- Realiza ajustes inmediatos en tus campañas de Google Ads para centrarte en los anuncios que conducen a conversiones.
- Reduce los costes poniendo en pausa los anuncios que tienen un alto CTR pero que conducen a pocas o ninguna conversión.
- Los datos de conversión relevantes te ayudan a ajustar tu presupuesto en consecuencia para no gastar de más o de menos
- El seguimiento del rendimiento de tus anuncios te ayuda a saber cómo llegar a tu público de forma más eficiente.
Cuando los clientes entran en tu tienda WooCommerce interactúan con ella de muchas maneras. Saber qué interacciones aportan valor a tu negocio puede ayudarte a tomar mejores y más informadas decisiones cuando optimices tus campañas de Google Ads.
Cómo configurar el seguimiento de conversiones WooCommerce en Google Ads
Paso 1: crear una acción de conversión en Google Ads
- En tu cuenta de Google Ads, haz clic en el icono de Herramientas y Configuración. En «Medición», haz clic en «Conversiones».
- Haz clic en el botón más (+) y elige una fuente de conversión. Como estamos hablando de realizar un seguimiento de conversiones de WooCommerce, elige «Sitio web».
- Selecciona qué acción quieres rastrear. Hay muchas opciones disponibles. Para rastrear las ventas, por ejemplo, elige «Compra». Dale un nombre a esta conversión.
- Rellena el resto de la información según tus preferencias. Las explico a continuación:
- Valor: ¿Qué valor le darás a cada conversión?
- Utiliza el mismo valor para cada conversión si sólo vendes un tipo de producto a un precio.
- Utiliza diferentes valores para cada conversión si vendes varios productos a diferentes precios.
- No utilices un valor para cada conversión si no quieres medir el impacto de tus anuncios. Esto establecerá el valor de conversión en 0.
- Contar: ¿Cómo quieres contar tus conversiones?
- Cada acción procedente de un clic cuenta como una conversión cada una. Es decir, si un usuario realiza 2 compras distintas en diferentes ocasiones después de hacer clic en su anuncio, se registran 2 conversiones.
- Se registra una conversión por clic, independientemente de las diferentes acciones de conversión realizadas por el cliente.
- Ventana de conversión por clic: ¿Cuánto tiempo quieres que Google registre las conversiones después de que un cliente haga clic en tu anuncio?
- Ventana de conversión de visualización: ¿Cuánto tiempo deseas que Google registre las conversiones después de que un cliente vea tu anuncio? Es posible que los clientes vean tu campaña y no hagan clic, pero pueden convertir más tarde.
- Incluir en las conversiones: marca esta casilla si quieres incluir estas conversiones en la columna «Conversiones», cuando supervises el rendimiento de tus campañas.
- Modelo de atribución: esto te permite elegir el crédito que recibe cada interacción del anuncio para sus conversiones. La mayoría utiliza la atribución de «último clic», lo que significa que todo el crédito de una conversión se otorga al último anuncio en el que se ha hecho clic y a su correspondiente palabra clave.
Cuando hayas terminado, haz clic en «Crear y continuar». Esto te llevará a una página donde puedes configurar tu etiqueta de seguimiento de conversiones WooCommerce. Haz clic en «Instalar etiqueta». Mantén esta página abierta para el siguiente paso.
Paso 2: configura tu etiqueta de seguimiento de conversiones WooCommerce en tu página de administración de WordPress
Hay dos etiquetas que debes tener en cuenta, la etiqueta global del sitio y el fragmento de evento. Debes tener ambas si quieres que el seguimiento de conversiones funcione.
La etiqueta global del sitio
La etiqueta global del sitio debe ir en todas las páginas de su sitio web. Debe tener un aspecto similar al siguiente:
<script async
src=”https://www.googletagmanager.com/gtag/js?id=AW-CONVERSION_ID”></script>
<script>
window.dataLayer = window.dataLayer || [];
function gtag(){dataLayer.push(arguments);}
gtag(‘js’, new Date());
gtag(‘config’, ‘AW-CONVERSION_ID’);
</script>
Si es la primera vez, selecciona «La etiqueta global del sitio no está instalada en todas sus páginas HTML». Copia la etiqueta y vea «Apariencia > Editor de temas» en tu página de administración de WooCommerce/WordPress. Ve a la lista de «Archivos de Tema» en el lado derecho. Desplázate hacia abajo, busca el archivo «Theme Header» y haz clic en él. Debería llevarte a su sección de código. Busque el elemento «<head>« en el código. Pega la etiqueta global del sitio en cualquier lugar entre éste y el elemento «</head>«. A continuación, haz clic en «Actualizar archivo».
Selecciona «La etiqueta global del sitio ya está instalada en todas las páginas, pero procede de otro producto de Google (como Google Analytics) o de otra cuenta de Google Ads, si le corresponde». Copia el código que contiene su ID de conversión y pégalo en la etiqueta global del sitio, justo antes del elemento «</script>«.
El código de identificación de la conversión debe tener este aspecto:
gtag(‘config’, ‘AW-CONVERSION_ID’);
Haz clic en «Actualizar archivo«.
Si ya lo tenías instalado anteriormente, selecciona «La etiqueta global del sitio en todas las páginas ya estaba instalada cuando creó otra acción de conversión en esta cuenta de Google Ads». Asegúrate de que tiene el ID de conversión correcto cuando hagas esto.
Event Snippet
El Event Snippet (o código de seguimiento de conversiones) debe ir en tu página de conversión (página de «Gracias»). Puedes realizar el seguimiento de las conversiones a través de una carga de página o de un clic. Asegúrate de seleccionar el correcto antes de copiar el fragmento de evento.
Copia el fragmento de tu cuenta de Google Ads y ve a la página de WooCommerce/WordPress que deseas rastrear. En la esquina superior derecha del cuadro de texto, tienes dos opciones: «Visual» y «Texto». Haz clic en «Texto» y pega el fragmento de evento encima o debajo de todo el texto que tienes ahí. Haz clic en «Actualizar».
Si vas a realizar un seguimiento de los clics, asegúrate de añadir también el atributo «al hacer clic» al mismo cuadro de texto mencionado anteriormente para el botón o el enlace del que deseas realizar un seguimiento. Los códigos que deben añadirse a la etiqueta del enlace o del botón se destacan a continuación.
Para los links:
<a onclick=”return gtag_report_conversion(‘http://example.com/your-link’);”
href=”http://example.com/your-link” >Buy now!</a>
Para los botones:
<button onclick=”return gtag_report_conversion(‘http://example.com/your-link’)”>Download</button>
Para las imágenes de los botones:
<img src=”submit_button.gif” alt=”Submit” width=”32″ height=”32″ onclick=”return gtag_report_conversion(‘http://example.com/your-link’)”/>
Paso 3: traquea tus conversiones
¡Ya está! ¡Ya has terminado! Ahora puedes realizar un seguimiento de conversiones de WooCommerce en Google Ads y optimizar las campañas para alcanzar tus objetivos. Y si necesitas ayuda, nuestro plugin eCommerce Ads configurará un píxel para el seguimiento de conversiones de WooCommerce. Por cierto, ¿Has tenido ocasión de explorar las campañas PMAX iniciadas por Google y Microsoft? ¡No puedes pasarlas por alto!
¡Consulta todos los pasos en este vídeo tutorial!