WooCommerce conversion tracking for Google Ads – How to set up & boost your sales
Do you want to track conversions on your WooCommerce store for Google Ads? This article will help you understand what it is and how to set it up. Do You want to know what is conversion tracking and why is it important? Keep reading and find the definition, reasons and how to set up your conversion tracking pixel.
What is conversion tracking and why is it important?
Conversion tracking is a way to measure how your customers interact with your store. A conversion is an action or event that you consider valuable to your business. If your store sells products, a purchase would be considered a conversion.
A customer triggers a conversion by reaching a specific page in your store (add to cart, purchase, complete registration, etc.) This data can be recorded and measured for different uses. You can set it up by adding a conversion tracking code on that page. Keep in mind that you only want to add the code in certain pages for interactions you consider useful to track. For example, if you want to check how many people have purchased from your store, you should add a conversion tracking code on a page that users can only access after purchasing (“Thank You” page). Make sure that this page cannot be accessed from other pages on your website so you don’t accidentally track irrelevant conversions.
Here are some reasons why it’s important:
- Make immediate adjustments in your Google Ads campaigns to focus on ads that lead to conversions.
- Drive costs down by pausing ads that have a high CTR but lead to few or no conversions.
- Relevant conversion data helps you adjust your budget accordingly so you don’t over/underspend
- Tracking the performance of your ads helps you learn how to reach out to your audience more efficiently.
When customers enter your WooCommerce store, they interact with it in many ways. Knowing which interactions bring value to your business can help you make better and more informed decisions when you optimize your Google Ads campaigns.
How to Set Up Google Ads Conversion Tracking for WooCommerce
Step 1: create a conversion action on Google Ads
- In your Google Ads account, click on the Tools & Settings icon. Under “Measurement”, click “Conversions”.
- Click on the plus (+) button and choose a conversion source. Since we are talking about tracking conversions in your WooCommerce site, choose “Website”.
- Select which action you want to track. There are many options available. To track sales, for example, choose “Purchase”. Give this conversion a name.
- Fill out the rest of the information according to your preferences. I’ll explain them below:
- Value: What value will you give each conversion?
- Use the same value for each conversion if you only sell one type of product at one price.
- Use different values for each conversion if you sell multiple products at different prices.
- Don’t use a conversion value for each conversion if you don’t want to measure the impact of your ads. This will set the conversion value to 0.
- Count: How do you want to count your conversions?
- Every action coming from a click counts as a conversion each. Meaning, if a user makes 2 separate purchases on different occasions after they click on your ad, 2 conversions are recorded.
- One conversion is recorded per click regardless of the different conversion actions done by the customer.
- Click-through conversion window: How long do you want Google to record conversions after a customer clicks on your ad?
- View-through conversion window: How long do you want Google to record conversions after a customer views your ad? Customers may see your ad and not click, but they can still convert later.
- Include in conversions: Tick this box if you want to include these conversions in your “Conversions” column when you monitor your campaigns’ performance.
- Attribution model: This lets you choose how much credit each ad interaction gets for your conversions. Most use the “last click” attribution, meaning that all the credit for a conversion is given to the last clicked ad and its corresponding keyword. Learn more about attribution models here.
When done, click on Create and Continue. This will take you to a page where you can set up your conversion tracking tag. Click on Install tag yourself. Keep this page open for the next step.
Step 2: set up your conversion tracking tag in your WooCommerce WordPress admin page
There are two tags you need to be aware of, the Global Site Tag and the Event Snippet. You must have both if you want the conversion tracking to work.
The Global Site Tag
The Global Site Tag needs to go on every page of your website. It should look something like this:
<script async
src=”https://www.googletagmanager.com/gtag/js?id=AW-CONVERSION_ID”></script>
<script>
window.dataLayer = window.dataLayer || [];
function gtag(){dataLayer.push(arguments);}
gtag(‘js’, new Date());
gtag(‘config’, ‘AW-CONVERSION_ID’);
</script>
If this is your first time, select “The global site tag isn’t installed on all your HTML pages”. Copy the tag and go to “Appearance > Theme Editor” in your WooCommerce/WordPress admin page. Go to the “Theme Files” list on the right-hand side. Scroll down, look for the “Theme Header” file and click it. It should take you to its code section. Look for the “<head>” element in the code. Paste the global site tag anywhere between it and the “</head>” element. Then, click on “Update File”.
Select “The global site tag is already installed on all pages but comes from another Google product (such as Google Analytics) or from another Google Ads account” if it applies to you. Copy the code that contains your conversion ID and paste it on the global site tag, right before the “</script>” element.
The conversion ID code should look like this:
gtag(‘config’, ‘AW-CONVERSION_ID’);
Click “Update File”.
If you already had it installed previously, select “The global site tag on all pages was installed already when you created another conversion action in this Google Ads account”. Just make sure you have the correct conversion ID when you do this.
The Event Snippet
The Event Snippet (or conversion tracking code) needs to go on your conversion page (“Thank You” page). You can either track conversions through a Page Load or a Click. Make sure you select the correct one before copying the event snippet.
Copy the snippet from your Google Ads account and go to WooCommerce/WordPress page you’d like to track. On the top right corner of the text box, you have two options: “Visual” and “Text”. Click “Text” and paste the event snippet either above or below all the text you have there. Click “Update”.
If you’re tracking clicks, make sure to also add the onclick attribute to the same text box mentioned above for the button or link you want to track. The codes that should be added to the link or button tag are highlighted below.
For links:
<a onclick=”return gtag_report_conversion(‘http://example.com/your-link’);”
href=”http://example.com/your-link” >Buy now!</a>
For buttons:
<button onclick=”return gtag_report_conversion(‘http://example.com/your-link’)”>Download</button>
For button images:
<img src=”submit_button.gif” alt=”Submit” width=”32″ height=”32″ onclick=”return gtag_report_conversion(‘http://example.com/your-link’)”/>
Step 3: track your conversions
That’s it! You’re done! Now you can track your WooCommerce conversions on Google Ads and optimize campaigns to reach your goals. And if you need some help, our plugin will set up a pixel to track your Woocommerce eCommerce Ads conversions. Btw, have you had a chance to explore the PMAX campaigns initiated by Google and Microsoft? They’re certainly not to be overlooked!
Check all the steps in this tutorial video!
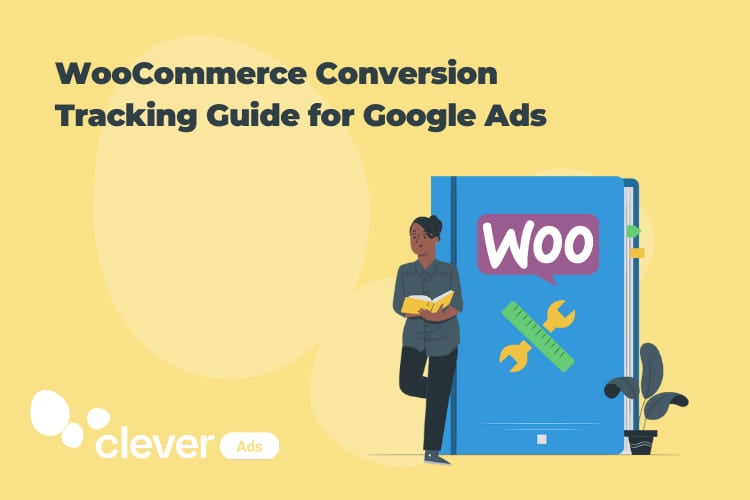




Hey, thank you for sharing your knowledge. I wanted to know if this setup is possible through Google Tag Manager. If yes, then how? And also, what is the data accuracy for GTM and Gtags? Which one is better? Actually, I am facing issues with 100% data accuracy for my clients.