Google Analytics 4. Meet the next generation of Google Analytics
Have you heard that Universal Analytics properties stopped collecting data in July 2023? The end of the old Analytics properties had already been announced by Google. They stopped improving Universal Analytics long ago to dedicate their efforts to developing new features for Google Analytics 4.
Don’t get left behind! Keep reading this guide to learn everything you need to know about Google Analytics 4.
If you’re looking for a quick way to track your marketing campaigns and don’t feel ready for Google Analytics 4, here’s a clever shortcut for you. Take a look at Clever Ads Manager. This mobile app lets you view and manage your marketing campaigns’ metrics at your fingertips. Check all your advertising platforms (Google Ads, Facebook, Ads, Twitter Ads, etc.), control your budget, and receive alerts without the need to install tracking tags on your site.
[ez-toc]
What is Google Analytics 4?
Google Analytics 4 is the next generation of Google Analytics. It is a powerful digital analytics tool that allows you to measure, report and analyze your online business to obtain insights to improve it.
Although there are other digital analytics platforms on the market, Google Analytics is the most used worldwide. Some factors that have contributed to its great success are:
- Anyone can learn how to use it—no prior knowledge of digital analytics is required.
- Google keeps the configuration as simple as possible. They also provide many resources, tutorials, and guides to help you with the setup process.
- In addition to interesting measurement features adapted to the needs of marketers and entrepreneurs, it has a multitude of pre-configured reports that facilitate data analysis.
- Google Analytics allows you to create custom events and reports.
- It’s a free tool. To use it, you only need a Google account.
- There is also a paid version designed to address the extraordinary needs of more complex digital businesses.
Difference between GA4 and Universal Analytics (UA)
While Universal Analytics is designed to measure web pages, Google Analytics 4 is designed to measure any digital resource such as mobile applications, games, smart TV, smartwatch, and web pages.
To measure these new resources effectively, Analytics 4 uses events, which are the center of the measurement in the new tool, unlike Universal Analytics, which uses more page views and sessions.
GA4 also incorporates a more robust methodology to identify users regardless of their cookies, a methodology that we will see a little later in this post.
Google Analytics 4 benefits
These are the main benefits of the new tool:
- It’s more adaptable: by integrating web and mobile apps, or any other digital resource, measurement, the new Analytics is better suited to the measurement needs of any digital business model.
- It’s more privacy compliant: according to Google’s press release, Google Analytics 4 “is designed with privacy at its core to provide a better experience for both our customers and their users. It helps businesses meet evolving needs and user expectations, with more comprehensive and granular controls for data collection and usage.”
- It’s more insightful: by applying advanced machine learning models, the new GA4 can give you valuable predictive metrics. It can automatically alert you to significant trends in your data or anticipate future actions your customers may take.
- It is more focused on performance: with new integrations across Google’s marketing products, it’s easy to use what you learn to improve the ROI of your marketing strategy.
How to set up Google Analytics 4
To measure your site with Google Analytics 4, you will need to insert a code snippet (also called a tracking tag) into the HTML code of all the URLs you want to track. This ensures that only you will have access to your site data, and no one aside from you will be able to see the data on your website unless you give them explicit access.
We will guide you through the Google Analytics 4 setup process step by step. If you’re already tracking your site on GA4, you can skip this section. You may also prefer to skip only certain steps depending on your particular circumstances.
1. Create an account in Google Analytics
IMPORTANT: skip this step if you already have your Google Analytics account.
If you have never logged into Google Analytics you can start from scratch by clicking Start measuring.
If you already have access to GA4 with a different account account, find Admin in the menu (wheel on the bottom left side of the interface) and click + create account.
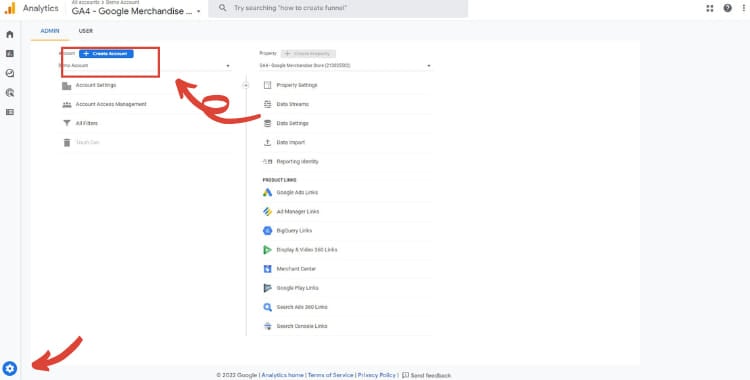
Enter the required data and click Next to go to the next step.
2. Add a Google Analytics 4 property
You’ll need to add a property to your Google Analytics account to get the tracking code. Each Google Analytics property generates its own tracking code, and you can install multiple tracking tags on the same site. This is why it is possible to track a site in Universal Analytics and Google Analytics 4 at the same time.
To add a Google Analytics 4 property click Admin (wheel on the bottom left), then click + create property.
If you are already collecting data with Universal Analytics, you can use the GA4 setup wizard to create the new property using data from the existing one.
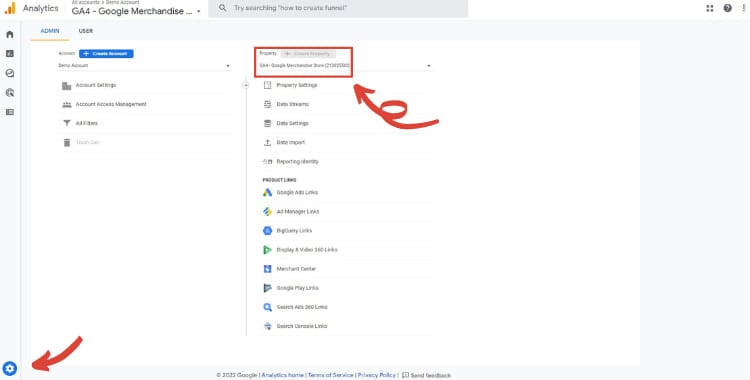
Choose what type of resource you want to measure: iOS App, Android App, or Web. Follow Google’s instructions to complete the process.
3. Insert Google Analytics tracking code on your site
You must add the Google Analytics tracking code on your web pages for data to start appearing in your new GA4 property. Google strongly recommends adding the tracking tag after the opening <head> tag.
IMPORTANT: At that point, you may need help from your web developer unless you’re familiar with Google Tag Manager or have coding skills.
To get the tracking code, click Admin, find Data Streams, click the stream you want to track, and find the tagging instructions. Follow the instructions to start collecting data.
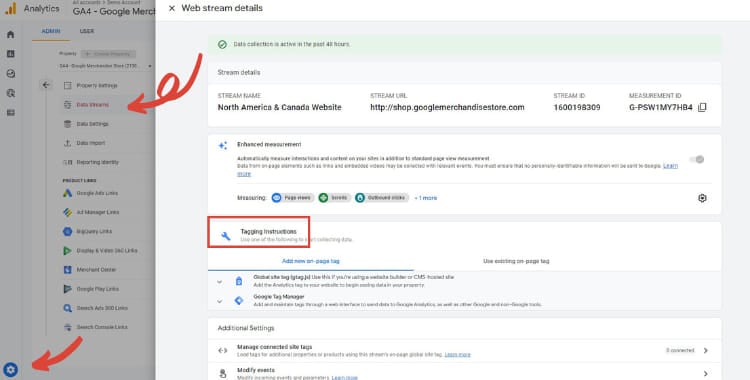
Tags are used to track various user interactions and events, such as pageviews, clicks, form submissions, and custom events. Here’s how tags work in GA4:
- Data collection: Tags collect data on user interactions and activities on your website or app. This data can include information like page views, button clicks, video views, and more.
- Tag configuration: To start using tags in GA4, you need to configure them. This involves defining what specific actions or events you want to track and setting up tags accordingly. Tags can be configured in the GA4 interface itself or managed using Google Tag Manager, as mentioned in the previous answer.
Tag implementation: Once you have configured a tag, you need to implement it on your website or app. Implementation involves adding the necessary code snippet (JavaScript code) to your web pages or app code. This code allows the tag to monitor and capture user interactions.
For further help and guidance, we strongly recommend checking out Google support where you can also find the most up-to-date information about GA4.
How does Google Analytics 4 work
Once the tracking code is implemented on your site, it will start to collect data on every page load and send it over to Google Analytics for storage and later use in reporting.
Each information sent to Google Analytics is called a hit and contains information such as: which browser was used to visit your page, where that browser was located, what pages have been displayed, what interactions have occurred on those pages and many other valuable data for business analysis.
The tracking code will also assign each browser a unique identifier or cookie to recognize and track it through its various interactions with the pages on your site.
Does Google Analytics 4 use cookies?
Google Analytics 4 is designed with privacy at its core and works with or without cookies. It may use cookies to ultimately identify users, but it incorporates new options to identify visitors and deduplicate user counts more accurately.
To go one step further in user identification, Google has implemented a cascade verification method:
- In the first instance, GA4 checks for the User ID. If you have your own persistent IDs for logged-in users, you can share them with GA4 to identify the user and accurately measure their cross-device journey. Follow Google’s instructions to implement User ID on your site
- If the User ID is not found, GA4 checks the Google Signal data (one of the new features of GA4). Google Signal generates a user profile by cross-browsing data collected by different cookies on various Google sites.
- In case there is no user ID and no Google Signal profile can be matched, GA4 looks for its own cookie inserted in the browser as the last instance to identify the user.
Finally, if there is no way to identify the user, GA4 will consider them a new user and insert a Google Analytics cookie on their browser to identify them next time.
Cookies are the weakest method of identification because people can easily remove them from their browsers, causing a loss of traceability. To take advantage of the full potential of GA4 it is recommended to activate Google Signal.
Google analytics 4 events
The measurement in GA4 is based on the compilation of different events that occur on your site when someone navigates through it.
From the moment you include the Google Analytics 4 tracking code on your site, some basic interactions made by users will be collected automatically. You can also enable automatic collection of additional events by enabling enhanced measurement. You don’t need to write any additional code to collect them.
Some of the events that GA4 can collect without any code changes are:
- First_visit: this event is triggered the first time a user visits your web or mobile app and allows you to track unique visitors on your site or app.
- Session_start: it lets you know if the same user visits your site or app several times and what actions they perform on that specific visit. By default in GA4, a session ends after 30 minutes of user inactivity.
- User_engagement: it tracks when the mobile app is in the foreground or the web page is in focus for at least one second.
- Page_view /screen_view: it allows you to identify and track the number of pages loaded on your site (or screens loaded on your app)
- First_open (only for apps): it tracks the first time a user launches an app after installing or re-installing it.
- Video_start (only for web): this is triggered when a video starts playing.
- File_download (only for web): an event is recorded when a user clicks a link leading to a file.
Check the complete list of events automatically collected by Google Analytics 4.
Custom event set up on GA4
Custom events allow you to collect relevant information specific to your business, so they must be configured correctly. These events can be created on the interface using a pre-existing event or from scratch by modifying the code.
You don’t need to be a web developer to create a custom event from a pre-existing event. You can do this from the Google Analytics 4 interface itself.
Let’s look at a fairly common example: Imagine that you want to measure the users who reach your thank you page. You can use the page_view event to create a new event (if you are an advanced user of Universal Analytics, this will probably be familiar to you).
Let’s see how to create an event to track users viewing a thank you page, step by step:
- Find Configure in the left menu and go to Events.
- Click Create event.
- Select a data stream.
- Click Create.
- Enter a valid name for the new event (remember: spaces cannot be used, and event names are case-sensitive).
- In the Match Conditions Value field, enter the name of the existing event that this event will be based on. (In this case, page_view)
- Click Add condition to specify what will trigger the new event (the path of the thank you page)
- Select the Copy parameters from the source event checkbox to use the same parameters as the original event. (It is recommended to activate it in that case)
Finally, click the Create button at the top right of the window.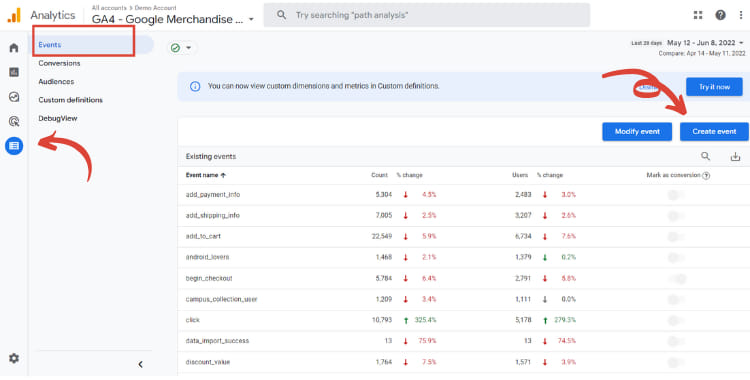 See? This way of creating custom events can be quite simple, but it may not cover all your measurement needs. For example, if you need to measure clicks on certain buttons located on your landing pages you will need to modify the code.
See? This way of creating custom events can be quite simple, but it may not cover all your measurement needs. For example, if you need to measure clicks on certain buttons located on your landing pages you will need to modify the code.
We recommend you ask your web developer for help. In case you’re familiar with Google Tag Manager or have technical skills, we recommend following Google’s guide to setting up custom events.
If you already have all your custom events set up in an old Universal Analytics property, check out this guide to learn how to migrate them to GA4
GA4 reports: Google Analytics 4 overview
Google Analytics presents data in standard reports by default. You’ll find those reports organized by following the different phases of a common customer lifecycle: acquisition, engagement, monetization, and retention.
Below this main menu, you have an entire section dedicated to users where you will find all the necessary information to understand what your website visitors are like.
You can also use the intelligent search engine at the top of the screen to find any data or report.
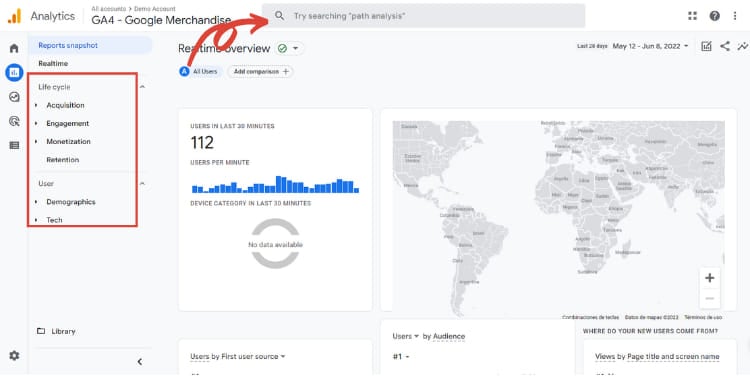
Let’s take a look at some of the standard reports on GA4
Acquisition Reports
The acquisition reports will give you information about how users have reached your site and where they were previously browsing. This information will allow you to know which traffic sources are the most accurate to meet your business objectives.
In acquisition reports you can analyze acquisition channels, sources, mediums, or campaigns:
- Source: identifies where the user was before reaching your site. This is usually another site, like Facebook and Google.
- Medium: is used to track how the visitor was attracted to your website. Otherwise known as the acquisition strategy, such as CPC, email, organic and social.
- Channel: is a default grouping of sources and/or media that provides a better perspective of the overall marketing strategy.
- Campaign: provides information about what specific action or marketing campaign has brought the visitor to your site or app. To collect campaign data you may need to create UTM codes.
Additionally, Google Analytics 4 can separately track which source, medium, or campaign first brought a user to your website and which source, medium, or campaign brings them back with each new session. You’ll find this information in two different reports: User Acquisition Report and Traffic Acquisition Report.
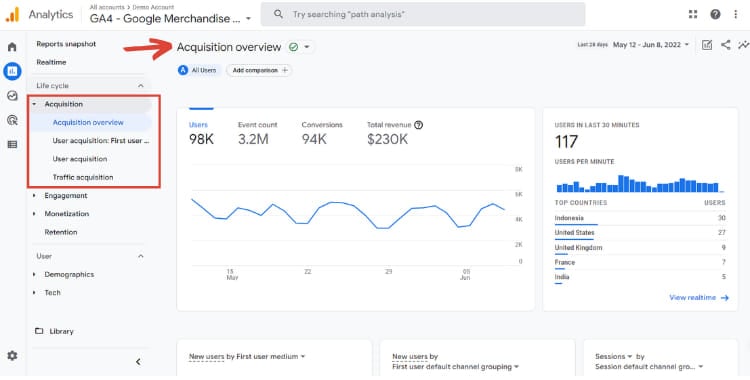
Engagement Reports
The engagement reports will let you know how users are interacting with your site and how profitable those actions are.
Check Events to see the complete list of events that are being measured on your site or app.
Below Events you have Conversions. To use the conversion report you must decide which events are the main objectives of your business and which specific user actions generate a direct benefit. Those core events can be easily marked as conversions in Configuration > Events.
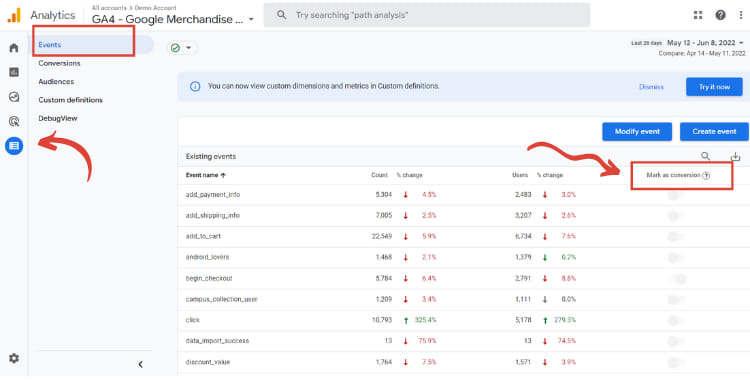
Once an event has been marked as a conversion, you can assign a value to it to accurately track the total revenue generated on your website or app.
The last of the engagement reports is pages and screens where you will discover which web pages or screens of your app receive the most visitors.
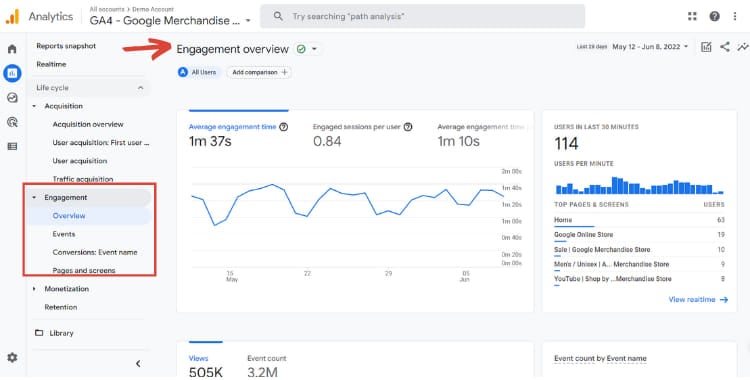
Monetization Reports
The monetization reports can show you the revenue you generate from the items, ads, and subscriptions on your website or app.
With these reports you can measure three types of income:
- eCommerce Purchases – The revenue you generate from the items you sell in your online store.
- In-app purchases – The revenue from in-app purchases and subscriptions.
- Publisher ads – The revenue you generate from the ads in your mobile app (not on your website)
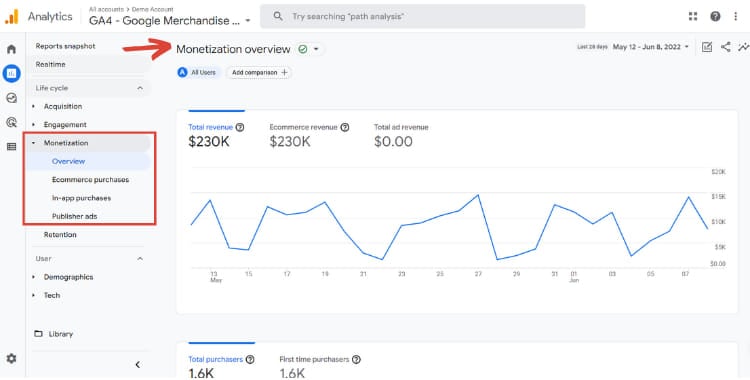
Retention Reports
Retention reports will help you understand how engaged users are with your business. You can find out how many users return to your website, the average lifetime of your customers, and even calculate lifetime value. It allows you to evaluate your loyalty programs and the effectiveness of your customer re-engagement campaigns. They will also give you valuable information to accurately calculate the costs per acquisition you can afford.
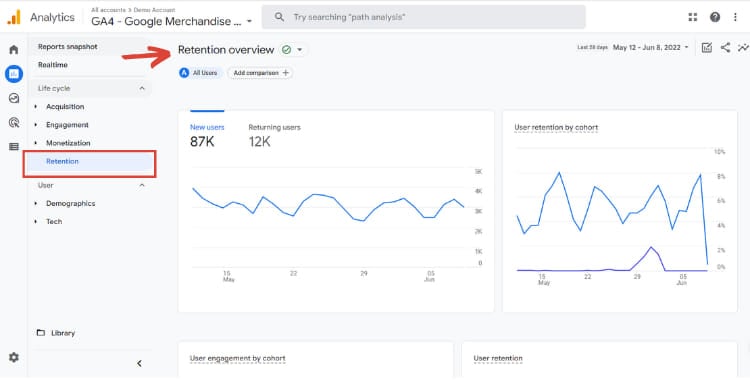
Demographic Reports
Demographic reports allow you to know the characteristics of the users who visit you. You can get these reports by country, city, and language. To view gender, age, and interest data, you must enable Google Signal user identification.
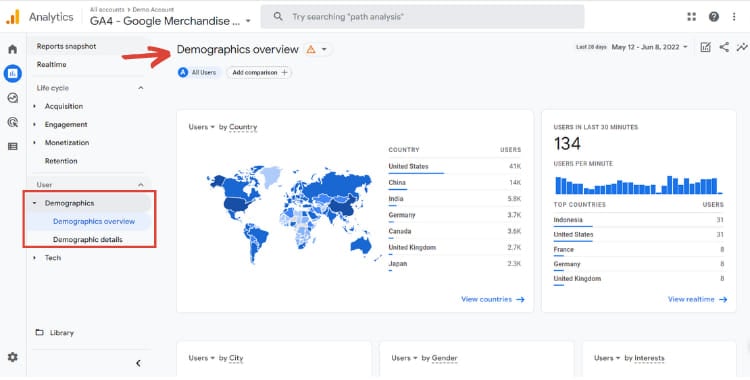
Technology Reports
Technology reports let you know what technology people are using to browse your content. You can get reports by device type, operating system, browser type, or screen resolution, among other things.
These reports can be valuable in optimizing your site. You can identify technical issues your site may have with particular operating systems and browsers (or their versions). You can also refer to the most popular screen resolutions to make better design decisions.
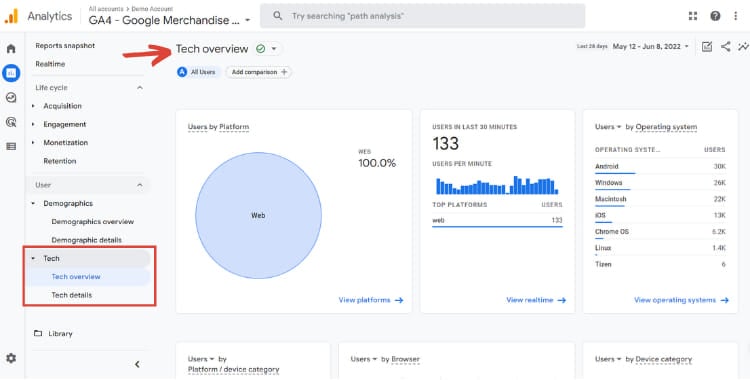
Google Analytics 4 vs Universal Analytics
If you’re used to Universal Analytics you may feel a bit awkward navigating the GA4 menu since the location of the reports has changed a bit.
Check out our Google Analytics 4 vs Universal Analytics infographic to learn where you can find the data you’re looking for.
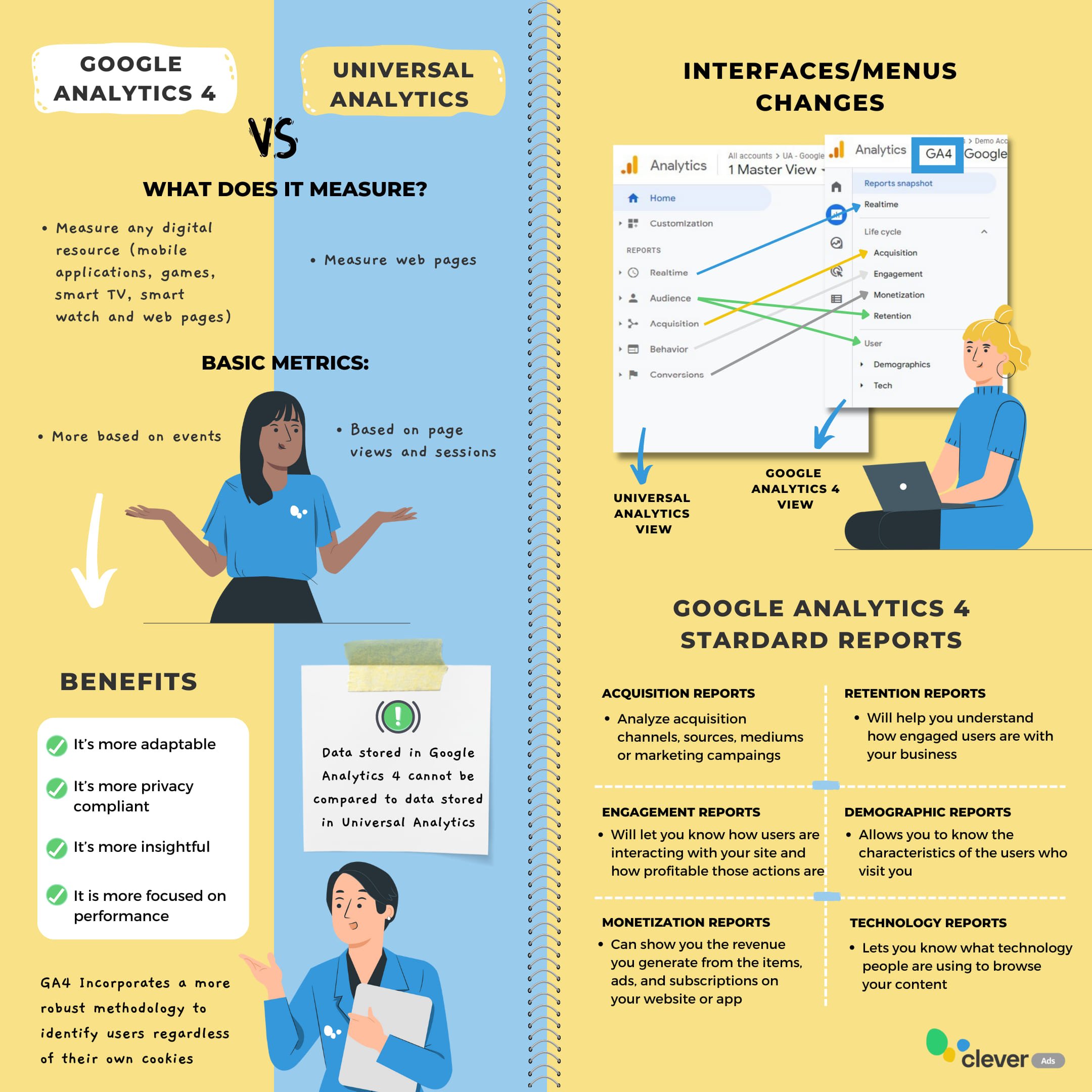
Should I upgrade to Google Analytics 4?
The answer is Yes. If you haven’t installed GA4 on your website yet, it’s time to do so. You may think that you’re not yet ready to start tracking your site with Google Analytics 4, but the most important thing now is to start feeding it historical data.
We already mentioned that Universal Analytics properties stopped collecting data in July 2023. This means that from that date you will only be able to store data in your GA4 property. So, what will happen when you want to make a comparison from year to year?
Since data stored in GA4 cannot be compared to data stored in Universal Analytics, you will only be able to compare metrics from 2023 with the previous year if you start collecting data at present.
In addition, the more historical data you have, the more useful your future GA4 analyses and reports will be, since they will include trends and data from a longer period.
So, stop wondering if you should upgrade to Google Analytics 4. Implement the tracking code to start collecting data as soon as you can, and take advantage of the next few months to learn everything about the next generation of Google Analytics.
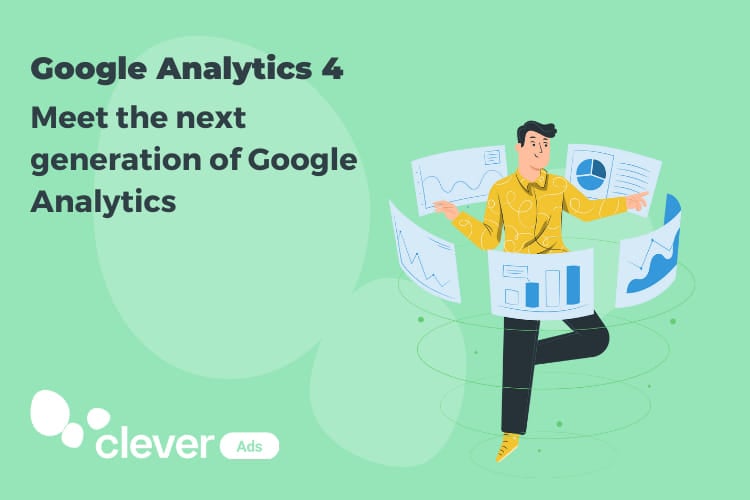




This is an excellent overview of Google Analytics 4 and its new features. The blog post provides a clear explanation of the benefits of GA4 and how it can help website owners and marketers gain valuable insights into user behavior. The section on event tracking and user behavior analysis is especially helpful.Overall, a great post for those who are beginners to GA4 and improve their website’s performance.